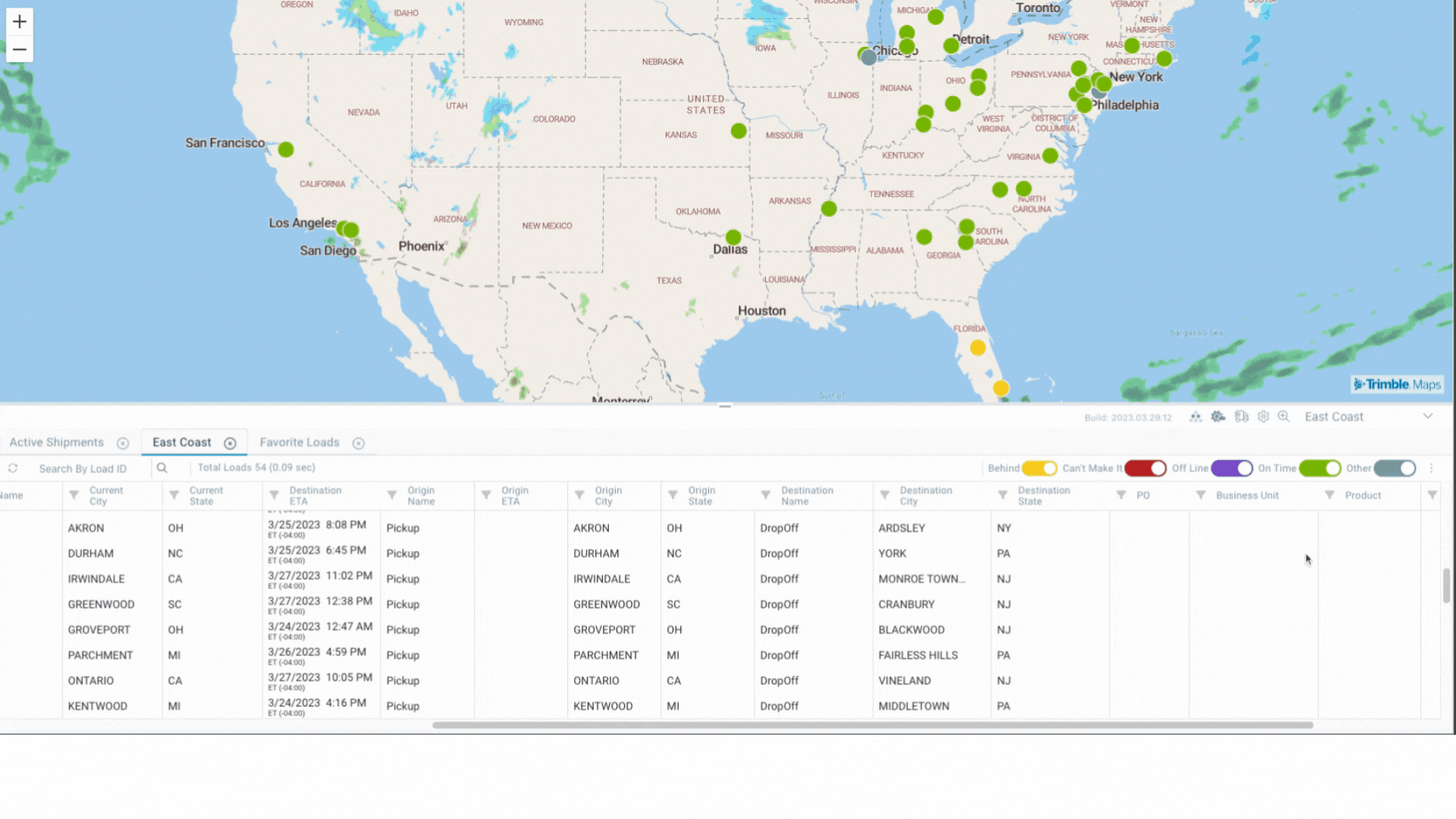Control Tower
Your operations, visibly improved. No more disjointed processes across multiple platforms and data sources. All of your active tracking data and communications is aggregated into the same easy-to-use view.
Filter Editor
The filter editor allows users to build & save custom searches to their profile. Any data point in MacroPoint is an option to search, whether it be carrier name, destination, origin, ETA status, mode, tracking status, etc. Once a custom search is saved, it is added to the Quick Filter dropdown for that specific user.
Creating a New Filter
To access the filter editor, click the magnifying glass next to the quick filter dropdown.

The Control Tower Filter Editor box will display. A Filter Name must be added before starting.

To start building your custom search, select the first field & requirements in the Select a Field dropdown. To add multiple search criteria, click the "+" icon and add a condition.
Note: As you're adding new filters, it's important to pay attention to if you're selecting 'And' or ' Or'. "And" means loads must meet all criteria in order to populate on the load grid. "Or" means one of the criteria must be present but not both for loads to populate.
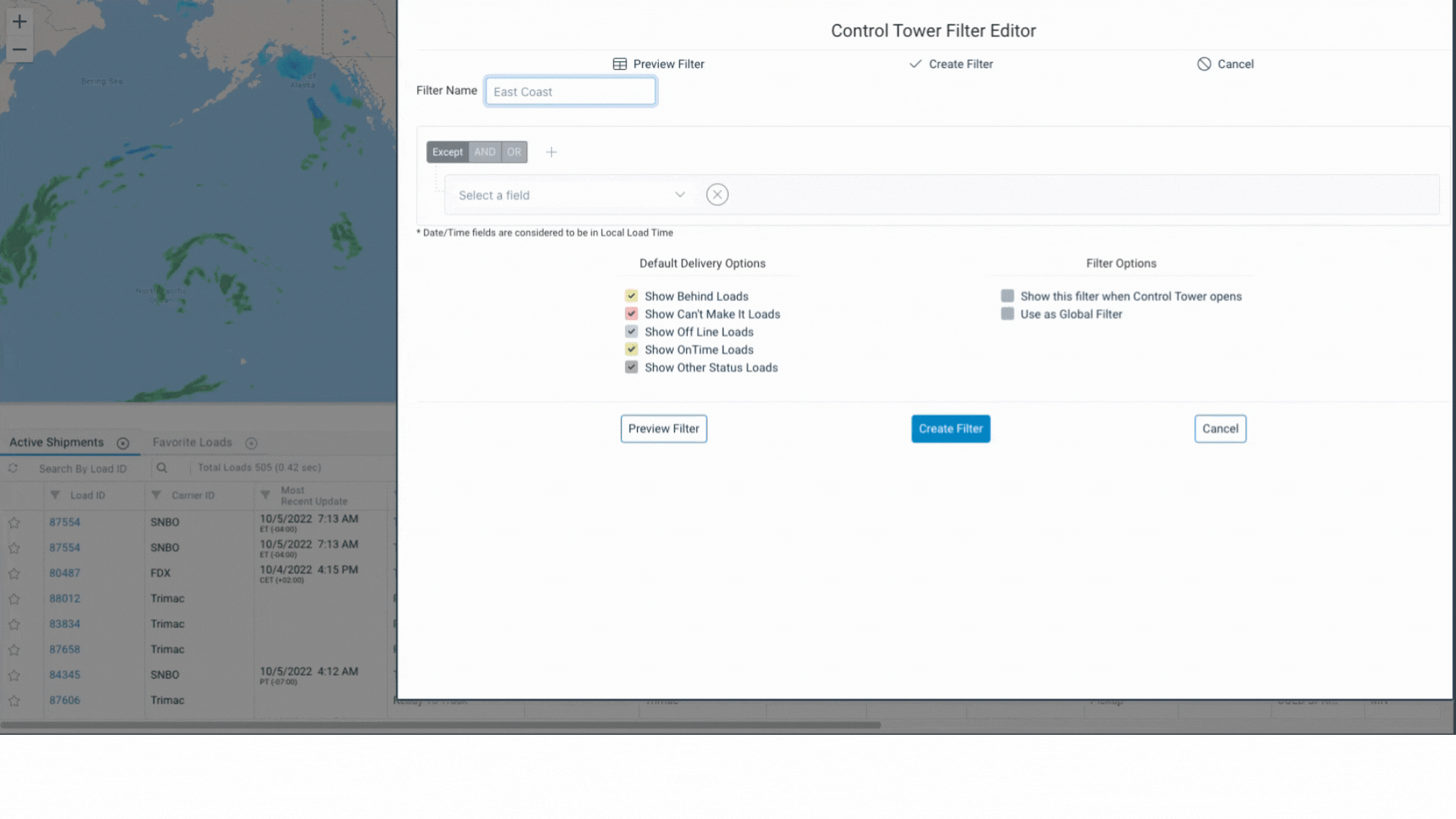
Before creating your new filter, you can preview the filter to make sure it's configured to your requirements.

Once you're comfortable with your filter, click the blue Create Filter button. Back on the main load grid, under the Quick Filters drop down, your new custom filter is available at the bottom of the drop down under 'My Filters'.

Updating & Deleting Filters
To update or delete a custom filter, first select the filter in the quick filter dropdown. Next to the gray "Other" toggle in the load grid, click the three dots and click 'edit'. From there you can make any necessary changes or completely delete the filter from your view.